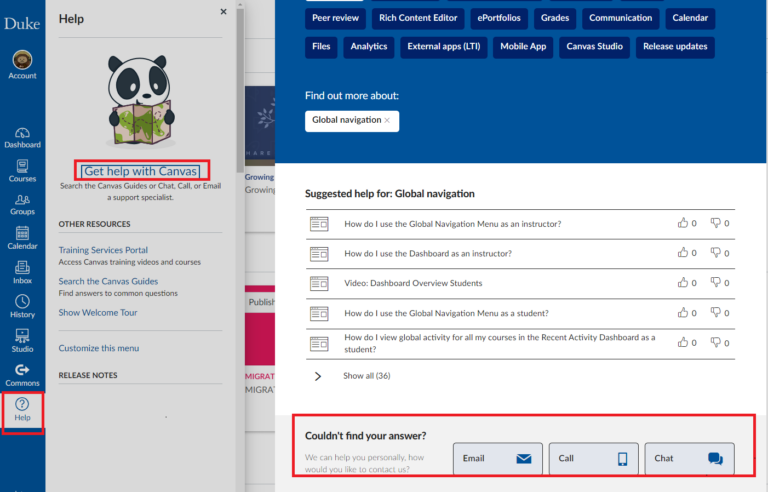Workshop Materials
More Resources for Instructors
Instruction: Import from Sandbox/Migrated site to a real course site
Instruction: Combine rosters to manage one single Canvas site with multiple sections of students
Canvas Instructor Guide: a comprehensive and searchable guide for most of the FAQs
Much of the content from Sakai sites can be migrated to Canvas by Duke on a by-request basis. You may request up to five Sakai sites at a time to be migrated by the Canvas team for you.
Some items to note about migrations:
- Migrated sites names in Canvas will start with “MIGRATED_”.
- These sites will be separate from your Canvas sites students are officially enrolled in.
- Not all content is migrate-able to Canvas. Tools which don’t have a Canvas equivalent or are mainly composed of student data are not migrated.
- We recommend reviewing our Migration Map document which breaks down each tool’s migrate-able content and settings in detail.
- If any content needs to be altered during the migration due to differences between Sakai and Canvas, a Change Log Page will be created in the Pages tool in the migrated site. Look for the pages with emojis in the titles (e.g., ⚠️ Quiz Change Log | IMPORTANT).
- Migrated sites cannot be used with students or other users. Migrated sites are for you to review and update content as needed. You should thoroughly review ALL aspects of your migrated site, and update as needed.
- When you are ready to use the content in a real course or collaboration site, you may copy all or part of the contents into your real site following the steps in this guide.
- If you encounter an issue with a migrated site (for example, a missing file), please report this to dku_ctl@dukekunshan.edu.cn
Warpwire and Panopto are Duke-supported and recommended tools to host videos. See more details here: https://go.canvas.duke.edu/resources/options-hosting-videos-canvas/
For video conferencing, Zoom is still here in Canvas. You can enable it in Course Navigation: In Settings > Navigation, select the Zoom tool and Enable it.
For answers to DKU faculty frequently asked questions, especially for “how to add people”, “why I can’t find my course site”, and questions about assessments in Canvas, please refer to this page.
Resources for TAs
To be added to a Canvas site as a TA, you have to ask the course instructor to use the People tool to give you a “TA” role on the course site. You need to provide your DKU email address (end with dukekunshan.edu.cn) with the instructor. To make sure you can be added successfully, you have to log into Canvas on your own at least once before being added to a site.
You can share this instruction with the course instructor: How do I add users to a course?
There are some permissions instructors can manage at the course level for TAs. For example:
- They can restrict TAs to only seeing one section of a cross-listed course
- They can enable anonymous grading so TAs cannot see what student they are grading for.
TAs Can:
- Create and Manage All Course Materials INCLUDING deleting them
- Manually add students to a course
- Message students individually or in groups
- Manage items in the course calendar
- View and edit grades
- View and edit question banks
TAs Cannot:
- Create, edit, or delete student groups (or sections)
- Submit work on behalf of students
- Submit final grades
For more information on what TAs can and cannot do see this webpage.
For students to see their grades, the grades have to be “posted”. In the Grades tool, if there is a Visibility icon that looks like a crossed-over eye in front of the assignment title, the grades are not visible to the students. You can post grades for an assignment following this guide.
Learn more about managing grade visibility here.
- Canvas offers 24/7 support for DKU faculty, students, and staff. You can access self-help options and links to Canvas Support’s email address and live chat service (a real person from Canvas will help you) from the Help button at the bottom of the Canvas left navigation bar anytime, anywhere.
- DKU IT Help Desk: AB 2004
- DKU IT Email: service-desk@dukekunshan.edu.cn
- Frequently asked questions by DKU instructors and solutions
- Canvas Instructor Guide
- Canvas Community
Questions?
Canvas offers 24/7 support for DKU faculty, students, and staff. You can access self-help options and links to Canvas Support’s email address and live chat service (a real person from Canvas will help you) from the Help button at the bottom of the Canvas left navigation bar anytime, anywhere.